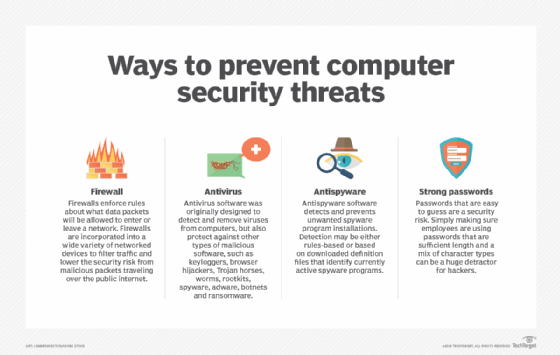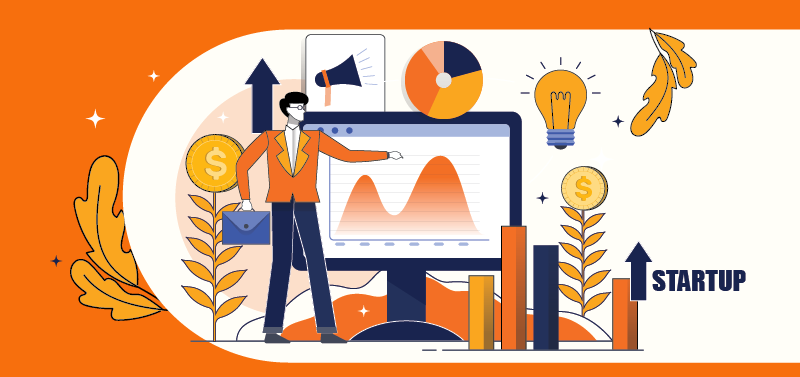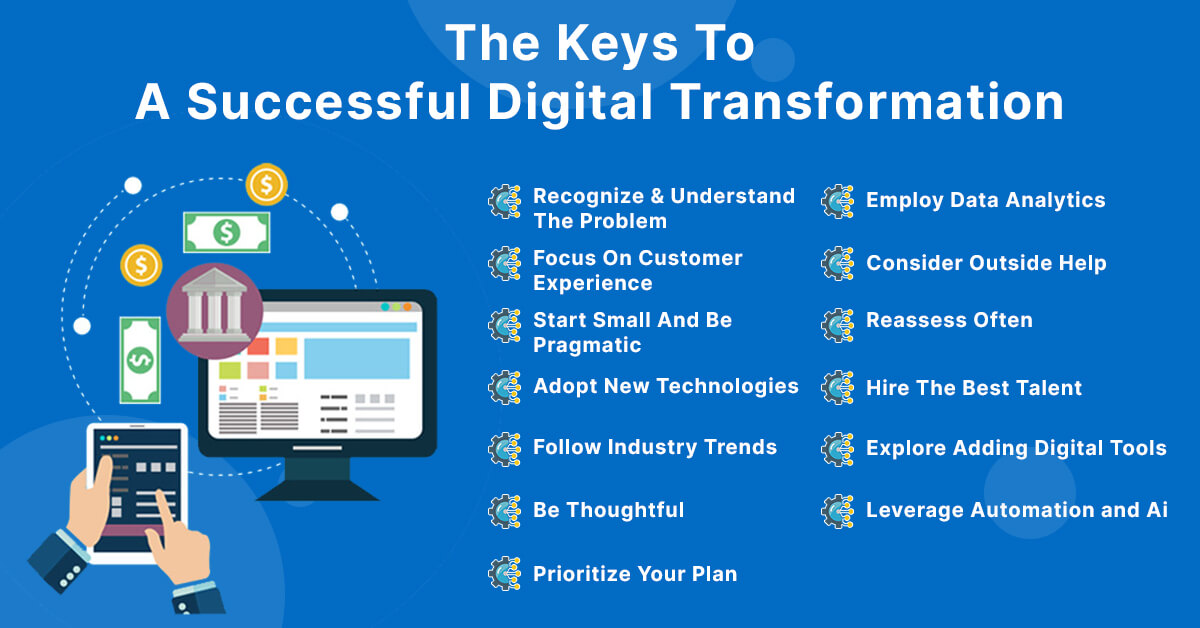How to Share One iCloud Photo Library Within a Family: A Step-by-Step Guide
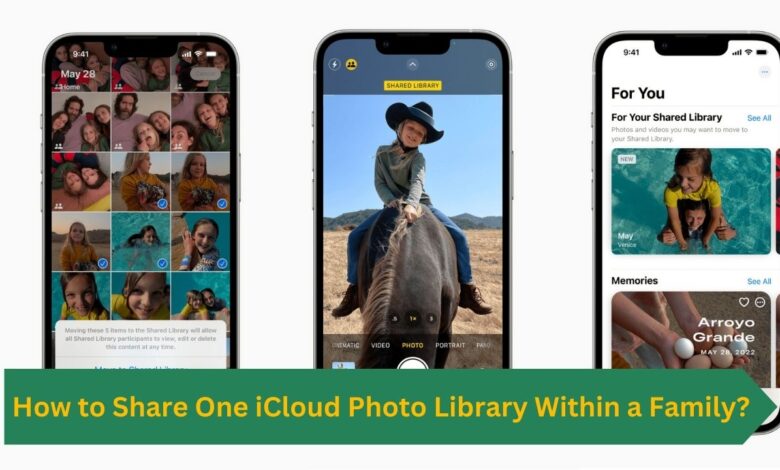
In today’s digital age, capturing and sharing precious memories with loved ones has become easier than ever. Apple’s iCloud Photo Library is a convenient feature that allows you to store all your photos and videos in the cloud, making them accessible from various devices. However, sharing these memories with family members can be a hassle, especially when dealing with multiple libraries. Fortunately, Apple has introduced a solution that enables you to share one iCloud Photo Library within a family, ensuring that everyone stays connected and up-to-date with your cherished moments.
Contents
- 1 Setting Up a Family Sharing Group
- 2 Sharing Your iCloud Photo Library
- 3 Managing Permissions and Contributions
- 4 Advanced Features and Considerations
- 5 Troubleshooting and Common Issues
- 5.1 Invitation Not Received:
- 5.2 Unable to Add Photos or Videos:
- 5.3 Sync Issues:
- 5.4 Storage Limitations:
- 5.5 What are the steps to move images from my personal iCloud library to a shared one?
- 5.6 Is it possible to have separate iCloud photo libraries for different family members?
- 5.7 How can I set up Apple Photos for partner sharing?
- 5.8 What is the process for creating a shared family album in Apple Photos?
- 5.9 How can I ensure new photos are automatically added to a shared iCloud album?
- 5.10 What are the privacy settings when using iCloud Family Sharing for photos?
- 6 Conclusion
Setting Up a Family Sharing Group
Before you can share an iCloud Photo Library, you need to set up a Family Sharing group. Family Sharing is a feature that allows you to share various Apple services, including iCloud Storage, Apple Music, and App Store purchases, with up to six family members.
To create a Family Sharing group, follow these steps:
- Open the Settings app on your iOS device or Mac.
- Tap or click on your name at the top of the screen.
- Select “Set Up Family Sharing” or “Family Sharing” if you’ve already set it up.
- Follow the on-screen instructions to create a Family Sharing group or add family members to an existing group.
Once your Family Sharing group is set up, you can proceed to share your iCloud Photo Library with your family members.
Sharing Your iCloud Photo Library
To share your iCloud Photo Library with your family, follow these steps:
- Open the Photos app on your iOS device or Mac.
- Select the “Shared” tab or album.
- Tap or click on the “+” icon in the top-right corner.
- Select “Share iCloud Photos.”
- Choose the family members you want to share your library with.
- Optionally, you can choose to share your entire library or specific albums.
- Tap or click “Add People” to confirm your selection.
Once you’ve shared your iCloud Photo Library, your family members will receive an invitation to join. They can accept the invitation by following the on-screen prompts.
Managing Permissions and Contributions
After setting up a shared iCloud Photo Library, you can manage permissions and contributions to ensure a seamless experience for everyone involved. Here are some key features and settings to consider:
Photo Permissions:
-
- The owner of the shared library has full control over the photos and videos.
- Family members can view, favorite, and comment on the shared photos and videos.
- Optionally, you can allow family members to add their own photos and videos to the shared library.
Contributions:
-
- Family members with editing permissions can add, edit, and delete photos and videos in shared albums.
- The owner can choose to approve or reject changes made by family members.
Storage Management:
-
- The owner’s iCloud Storage plan determines the total storage available for the shared library.
- Family members can contribute to the shared library without needing their own iCloud storage plan.
Notifications:
-
- Family members can receive notifications when new photos or videos are added to the shared library.
- Notifications can be customized or turned off according to individual preferences.
By understanding and managing these settings, you can create a seamless and collaborative experience for your family, ensuring that everyone stays connected and engaged with your shared memories.
Advanced Features and Considerations
Apple’s iCloud Photo Library sharing offers several advanced features and considerations to enhance your family’s experience:
Optimized Storage:
-
- iCloud Photo Library automatically optimizes storage by keeping full-resolution photos and videos in the cloud and smaller versions on your devices.
- This feature helps save valuable storage space on your devices while still allowing access to your entire photo and video collection.
Family Album Collaboration:
-
- Family members can collaborate on shared albums by adding comments, identifying people, and applying keywords or titles.
- This feature promotes engagement and allows everyone to contribute their unique perspectives and memories.
Automatic Updates:
-
- Any changes made to the shared library, such as adding new photos or videos, editing metadata, or applying edits, are automatically synced across all devices.
- This ensures that everyone has access to the most up-to-date version of the shared library.
Privacy and Security:
-
- Apple’s iCloud Photo Library employs end-to-end encryption to protect your photos and videos during transfer and storage.
- Only authorized family members can access the shared library, ensuring the privacy and security of your memories.
iCloud Storage Optimization:
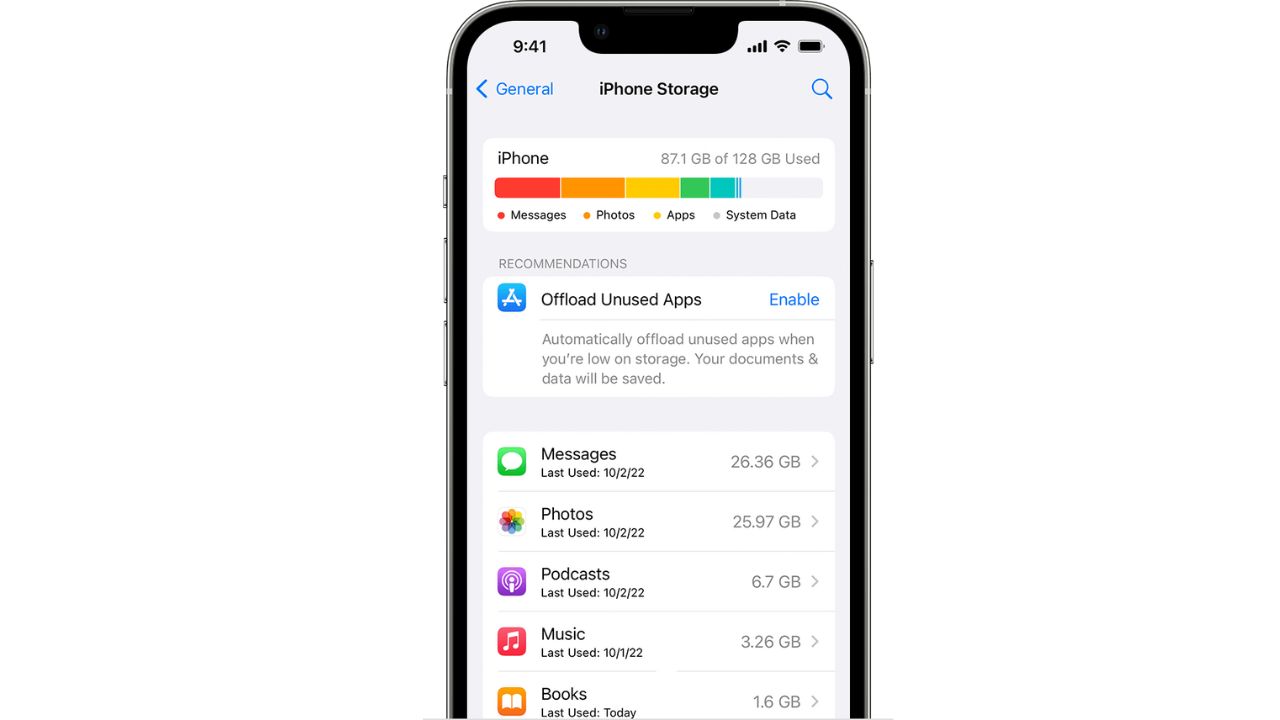
-
- To optimize storage usage, Apple provides tools to manage and remove duplicate photos and videos from your iCloud Photo Library.
- You can also choose to download and store full-resolution photos and videos locally, freeing up iCloud Storage space.
By leveraging these advanced features, you can create a rich and collaborative experience for your family, ensuring that your cherished memories are securely shared, organized, and preserved for years to come.
Troubleshooting and Common Issues
While sharing an iCloud Photo Library within a family is generally a seamless process, you may encounter some common issues. Here are some troubleshooting tips to help you resolve any problems:
Invitation Not Received:
-
- Ensure that all family members have correctly set up Family Sharing and have compatible devices running the latest software versions.
- Check that the email addresses associated with each family member’s Apple ID are correct and active.
- Resend the invitation or try adding family members again.
Unable to Add Photos or Videos:
-
- Verify that you have granted the necessary permissions for family members to contribute to the shared library.
- Check your iCloud Storage availability and upgrade your plan if necessary.
- Ensure that your devices are connected to a stable internet connection.
Sync Issues:
-
- Force quit the Photos app on all devices and restart it.
- Check for any software updates for your devices and install them if available.
- Sign out of your Apple ID on all devices and sign back in.
Storage Limitations:
-
- Review your iCloud storage usage and remove any unnecessary photos, videos, or data from other iCloud services.
- Consider upgrading your iCloud Storage plan or optimizing storage usage by enabling iCloud Photos to store full-resolution photos and videos in the cloud.
If you continue to experience issues, you can contact Apple Support for further assistance.
Frequently Asked Questions
To move images from your personal iCloud library to a shared one, you need to follow these steps:
- Open the Photos app on your device.
- Select the images you want to move.
- Tap the Share button and select “Add to Shared Album.”
- Choose the shared album you want to add the images to.
- Click the “Post” button to add the images to the shared album.
Is it possible to have separate iCloud photo libraries for different family members?
Yes, it is possible to have separate iCloud photo libraries for different family members. Each family member can have their own iCloud account and their own photo library. However, if you want to share photos with each other, you can create a shared iCloud photo library.
How can I set up Apple Photos for partner sharing?
To set up Apple Photos for partner sharing, you need to follow these steps:
- Open the Photos app on your device.
- Tap the “For You” tab at the bottom of the screen.
- Scroll down to the “Shared Albums” section and tap “Start Sharing.”
- Choose the photos you want to share and tap “Next.”
- Select the people you want to share the photos with and tap “Create.”
To create a shared family album in Apple Photos, you need to follow these steps:
- Open the Photos app on your device.
- Tap the “Albums” tab at the bottom of the screen.
- Tap the “+” icon to create a new album.
- Name the album and tap “Create.”
- Tap the “People” icon to add people to the album.
- Choose the people you want to add and tap “Done.”
To ensure new photos are automatically added to a shared iCloud album, you need to follow these steps:
- Open the Photos app on your device.
- Tap the “Shared” tab at the bottom of the screen.
- Tap the shared album you want to add photos to.
- Tap the “People” icon.
- Turn on the “Subscribers Can Post” option.
What are the privacy settings when using iCloud Family Sharing for photos?
When using iCloud Family Sharing for photos, you can choose to share your entire photo library or only selected photos. You can also choose to share photos with specific family members or with the entire family. By default, all family members can see and add photos to the shared album. However, you can change the sharing settings to allow only certain family members to add photos or to require approval before photos are added.
Conclusion
Sharing one iCloud Photo Library within a family is a convenient and efficient way to keep everyone connected and engaged with your cherished memories. By following the steps outlined in this guide, you can easily set up a shared library, manage permissions and contributions, and leverage advanced features to create a seamless and collaborative experience.
Remember, preserving and sharing memories with loved ones is an essential part of life, and Apple’s iCloud Photo Library provides a powerful tool to make this process effortless. Embrace the technology, and create lasting connections with your family through the power of shared memories.