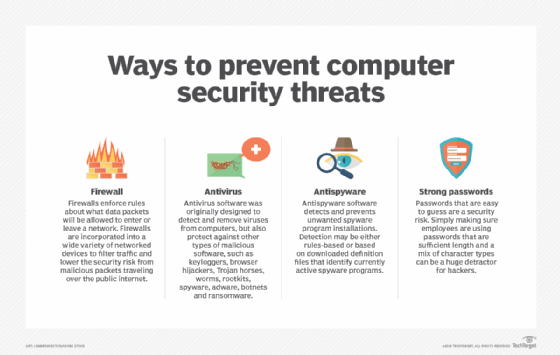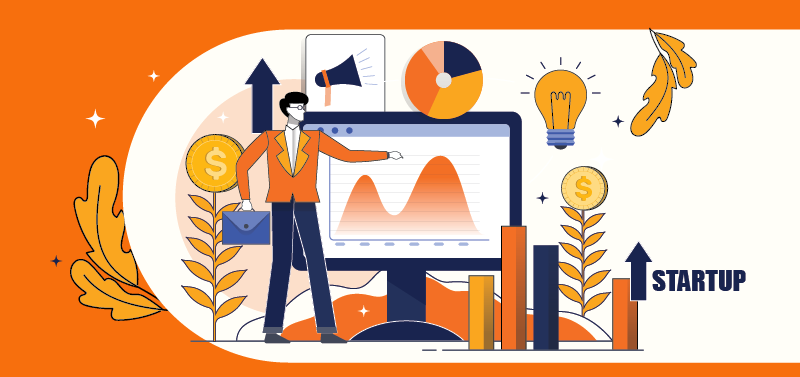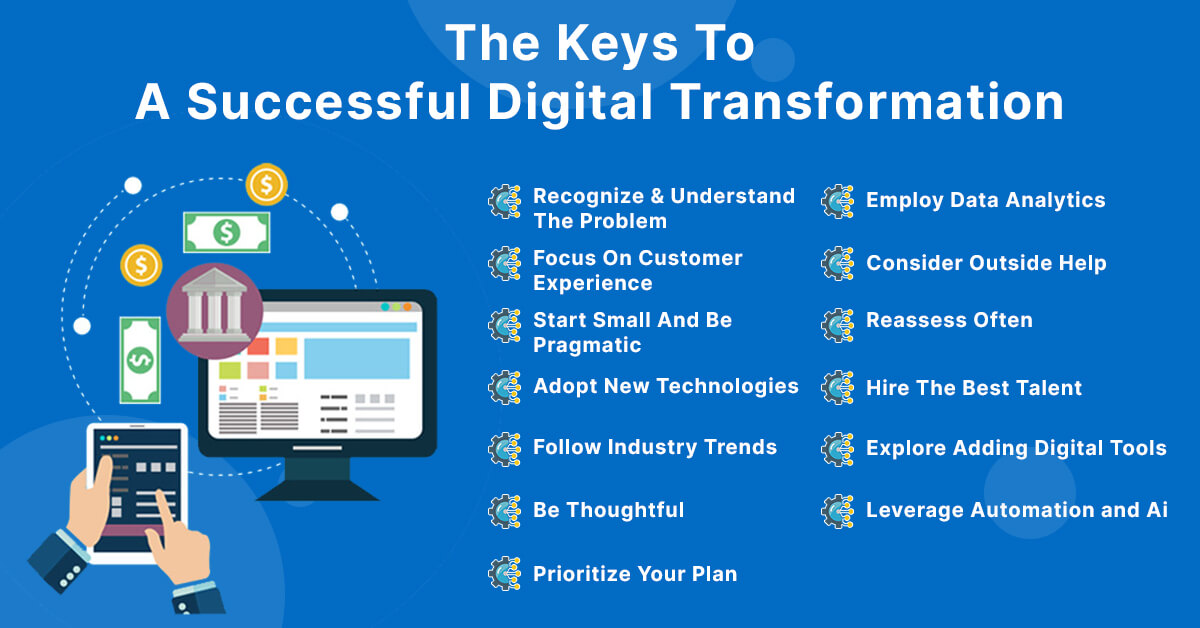How to Open RAR Files on Windows and Mac: A Step-by-Step Guide
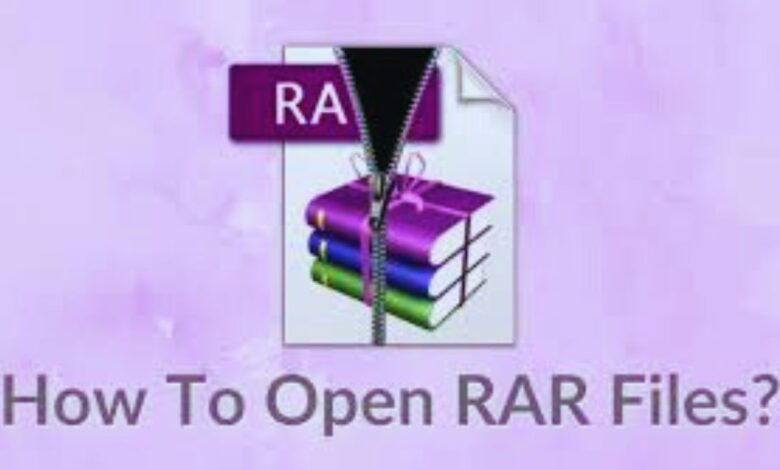
RAR files are a common file format used for compressing and archiving files. They are often used to save space on a computer’s hard drive or to transfer large files over the internet. However, opening RAR files can be a challenge for some users, especially those who are not familiar with the format. Fortunately, there are several ways to open RAR files on both Windows and Mac operating systems.
On Windows, one of the easiest ways to open RAR files is to use the built-in File Explorer. Users can simply locate the RAR file they want to open, double-click it, and select the files they want to extract. Another popular option for opening RAR files on Windows is to use third-party software such as 7-Zip or WinRAR. These programs offer additional features and customization options, but they may require some technical knowledge to use.
Mac users can also open RAR files using built-in software. The Archive Utility application, which comes pre-installed on Mac computers, can extract files from RAR archives. Users can simply double-click the RAR file to open it and extract the files they need. However, if the Archive Utility is not working or the RAR file is password-protected, users may need to use third-party software such as Unarchiver or WinZip.
Contents
- 1 Understanding RAR Files
- 2 Prerequisites for Opening RAR Files
- 3 Opening RAR Files on Windows
- 4 Opening RAR Files on Mac
- 5 Troubleshooting Common Issues
- 6 Best Practices for Managing RAR Files
- 7 Frequently Asked Questions
- 7.1 What software is required to extract RAR files on a Mac?
- 7.2 Can I open RAR files on Windows 10 without third-party software?
- 7.3 What are the steps to access the contents of a RAR file on Windows 11?
- 7.4 Is there a way to open RAR files on a Mac without installing additional software?
- 7.5 How can I extract RAR files online without downloading any programs?
- 7.6 Are there any built-in tools in Windows to handle RAR file extraction?
- 8 Conclusion
Understanding RAR Files
RAR files are a type of compressed file format that is used to store large files or groups of files in a smaller size. These files are similar to ZIP files, but they use a different compression algorithm that can sometimes create smaller files.
RAR files can be created using a variety of software programs, such as WinRAR, 7-Zip, and WinZip. These files are often used to distribute files over the internet or to store large files on a computer’s hard drive.
To extract the files from a RAR file, you will need to use a software program that can handle the RAR file format. There are many different programs available for both Windows and Mac operating systems that can be used to extract RAR files, including 7-Zip, WinRAR, and The Unarchiver.
Once you have installed a program that can handle RAR files, you can simply double-click on the RAR file to open it. The program will extract the files from the RAR archive and save them to a folder on your computer.
It is important to note that some RAR files may be password-protected, which means that you will need to enter a password before you can extract them. If you do not have the password, you will not be able to access the contents of the RAR file.
Prerequisites for Opening RAR Files

Before opening a RAR file on Windows or Mac, there are some software requirements that need to be met. In this section, we will discuss the software requirements for both operating systems.
Software Requirements on Windows
To open an RAR file on Windows, you need a program that can extract the contents of the file. There are several options available, including:
- WinRAR: This is a popular file compression and decompression tool that can open RAR files. It is a paid program, but there is a free trial available.
- 7-Zip: This is a free and open-source program that can extract the contents of RAR files. It is a lightweight program that can handle a variety of archive formats.
- PeaZip: This is another free and open-source program that can extract the contents of RAR files. It has a user-friendly interface and supports a variety of archive formats.
Software Requirements on Mac
Opening a RAR file on a Mac requires a program that can extract the contents of the file. The following programs can be used:
- The Unarchiver: is a free program that can extract the contents of RAR files. It is easy to use and supports a variety of archive formats.
- StuffIt Expander: is another free program that can extract the contents of RAR files. It has a simple interface and supports a variety of archive formats.
It is important to note that some RAR files may be password-protected. In such cases, you will need to know the password to extract the contents of the file. Additionally, some RAR files may be split into multiple parts, in which case you will need to extract the first part to access the contents of the file.
Opening RAR Files on Windows
RAR files are a type of compressed file format that is commonly used to store large files. If you want to open an RAR file on Windows, there are several ways to do it. In this section, we will discuss three methods to open RAR files on Windows.
Using WinRAR
WinRAR is popular software used to compress and decompress files. It supports various file formats, including RAR. To open a RAR file using WinRAR, follow these steps:
- Right-click on the RAR file you want to open.
- Select “Extract files…” from the context menu.
- In the “Extraction path and options” window, choose the destination folder where you want to extract the files.
- Click “OK” to start the extraction process.
Once the extraction is complete, you can access the files in the destination folder.
Using 7-Zip
7-Zip is free and open-source software that can be used to extract files from RAR archives. To open a RAR file using 7-Zip, follow these steps:
- Right-click on the RAR file you want to open.
- Select “7-Zip” from the context menu.
- Choose “Extract files…” from the 7-Zip submenu.
- In the “Extract” window, select the destination folder where you want to extract the files.
- Click “OK” to start the extraction process.
7-Zip will extract the files to the destination folder, and you can access them from there.
Using Windows Explorer
Windows Explorer is the default file manager in Windows. It can also be used to extract files from RAR archives. To open a RAR file using Windows Explorer, follow these steps:
- Double-click on the RAR file you want to open.
- Windows Explorer will open the archive, showing you its contents.
- Select the files you want to extract.
- Right-click on the selected files and choose “Extract” from the context menu.
- In the “Extract Compressed (Zipped) Folders” window, choose the destination folder where you want to extract the files.
- Click “Extract” to start the extraction process.
Once the extraction is complete, you can access the files in the destination folder.
These are the three methods to open RAR files on Windows. Choose the one that suits you best and enjoy the convenience of accessing large files in a compressed format.
Opening RAR Files on Mac

Mac users can open RAR files using various methods. In this section, we will discuss three methods for opening RAR files on Mac: using Unarchiver, using StuffIt Expander, and using Terminal Commands.
Using Unarchiver
Unarchiver is a free and easy-to-use app that can extract RAR files on Mac. To open RAR files using Unarchiver, follow these steps:
- Download and install Unarchiver from the Mac App Store.
- Double-click the RAR file you want to extract. The file will automatically open in Unarchiver.
- Click the “Extract” button to extract the files to the same location as the original RAR file.
Using StuffIt Expander
StuffIt Expander is another app that can open RAR files on Mac. Here’s how to use it:
- Download and install StuffIt Expander from the official website.
- Double-click the RAR file you want to extract. The file will automatically open in StuffIt Expander.
- Click the “Expand” button to extract the files to the same location as the original RAR file.
Using Terminal Commands
Mac users can also use Terminal Commands to extract RAR files. Here’s how to do it:
- Launch Terminal by searching for it in Spotlight or by navigating to Applications > Utilities > Terminal.
- Navigate to the directory where the RAR file is located using the “cd” command.
- Type the following command to extract the RAR file:
unrar x [file name].rarReplace “[file name]” with the name of the RAR file you want to extract.
The extracted files will be saved in the same location as the original RAR file.
In conclusion, Mac users have several options for opening RAR files, including Unarchiver, StuffIt Expander, and Terminal Commands. Choose the method that works best for you and start extracting those files!
Troubleshooting Common Issues
If you encounter issues while opening RAR files, don’t worry. Here are some common issues and their solutions:
Invalid RAR File Errors
If you receive an error message saying that the RAR file is invalid, it means that the archive is either corrupt or incomplete. In such cases, you should try downloading the file again. If the problem persists, you can try repairing the archive using a file repair tool. Some popular file repair tools include DiskInternals ZIP Repair, DataNumen RAR Repair, and Recovery Toolbox for RAR.
Missing Parts Errors
If you receive an error message saying that some parts of the RAR file are missing, it means that the archive is incomplete. This can happen if the file was not downloaded completely or if some parts of the file were lost during transfer. To fix this issue, you can try downloading the file again. If that doesn’t work, you can try extracting the available parts of the file using a file extraction tool. Some popular file extraction tools include WinRAR, 7-Zip, and Unzip-Online.
Password-Protected RAR Files
If you receive an error message saying that the RAR file is password-protected, it means that you need to enter a password to extract the contents of the archive. If you know the password, enter it when prompted. If you don’t know the password, you can try using a password cracking tool. Some popular password cracking tools include RAR Password Unlocker, PassFab for RAR, and KRyLack RAR Password Recovery. However, keep in mind that password cracking is illegal in some countries and should be used only as a last resort.
By following these troubleshooting tips, you should be able to open RAR files without any issues.
Best Practices for Managing RAR Files
When working with RAR files, it is important to follow some best practices to ensure that your files are organized and secure. Here are some tips for managing your RAR files:
Organizing Your Files
One of the most important things you can do when working with RAR files is to keep them organized. This means creating a system for naming and storing your files that makes it easy to find what you need when you need it. Here are some tips for organizing your RAR files:
- Use descriptive file names: When you save a RAR file, give it a name that describes its contents. For example, if you are saving a collection of photos, use a name like “FamilyPhotos.rar” or “Vacation2019.rar”. This will make it easier to find the file later on.
- Create folders: If you have a lot of RAR files, consider creating folders to organize them. For example, you could create a folder for each year and then store all of your RAR files from that year in the folder.
- Use a file manager: If you are having trouble keeping your RAR files organized, consider using a file manager like Windows File Explorer or macOS Finder. These tools allow you to easily move, rename, and delete files, making it easier to keep your files organized.
Updating Your Software
Another important aspect of managing RAR files is keeping your software up to date. This includes both your RAR extraction software and your antivirus software. Here are some tips for keeping your software up to date:
- Update your RAR extraction software: Make sure that you are using the latest version of your RAR extraction software. This will ensure that you have access to the latest features and security updates.
- Update your antivirus software: RAR files can be used to spread malware, so it is important to keep your antivirus software up to date. This will help protect your computer from any potential threats.
- Enable automatic updates: To make sure that your software is always up-to-date, consider enabling automatic updates. This will ensure that you always have the latest version of your software without having to manually check for updates.
By following these best practices, you can ensure that your RAR files are organized and secure, making it easier to work with them in the future.
Frequently Asked Questions
What software is required to extract RAR files on a Mac?
To extract RAR files on a Mac, users can use the built-in archive utility or third-party software such as The Unarchiver, StuffIt Expander, or WinZip. The Unarchiver is free and open-source software that can handle various archive file formats, including RAR files.
Can I open RAR files on Windows 10 without third-party software?
Windows 10 does not have built-in support for RAR files, so users need to install third-party software to extract the contents of a RAR file. Some popular options include 7-Zip, WinRAR, and PeaZip, which are free to download and use.
What are the steps to access the contents of a RAR file on Windows 11?
To access the contents of a RAR file on Windows 11, users need to install third-party software such as 7-Zip, WinRAR, or PeaZip. Once the software is installed, users can right-click on the RAR file and select “Extract Here” to extract the contents to the same folder as the RAR file.
Is there a way to open RAR files on a Mac without installing additional software?
Mac users can use the built-in Archive Utility to extract the contents of a RAR file, but it may not work for all RAR files. If the built-in utility does not work, users can download and install third-party software such as The Unarchiver, StuffIt Expander, or WinZip.
How can I extract RAR files online without downloading any programs?
There are several online services that allow users to extract RAR files without downloading any programs. Some popular options include Unzip-Online, B1 Online Archiver, and ezyZip. Users can upload the RAR file to the website, and the website will extract the contents and provide a download link.
Are there any built-in tools in Windows to handle RAR file extraction?
Windows does not have built-in tools to handle RAR file extraction, but users can install third-party software such as 7-Zip, WinRAR, or PeaZip to extract the contents of a RAR file. These software programs are free to download and use, and they provide a simple and easy-to-use interface for extracting RAR files.
Conclusion
In conclusion, opening RAR files on both Windows and Mac is a relatively simple process. Users can choose from a variety of free and paid software tools, including WinRAR, 7-Zip, and Unzip-Online, depending on their needs and preferences.
For Windows users, the easiest way to open a RAR file is to right-click on the file and select the “Extract” option from the menu. This will extract the contents of the file to a folder of your choice. Alternatively, users can use software tools like WinRAR or Zip to extract RAR files.
Mac users can use the built-in Archive Utility tool to extract RAR files. Simply double-click on the file to extract its contents. If the built-in tool doesn’t work, users can download free software like UnRarX or The Unarchiver to extract RAR files.
Regardless of the operating system, users should exercise caution when downloading and opening RAR files from unknown sources. It’s important to have a reliable antivirus program installed and to only download files from trusted sources to avoid malware and other security risks.
Overall, with a little bit of knowledge and the right tools, opening RAR files on Windows and Mac is a straightforward process. Users can choose from a variety of software options and should always exercise caution when downloading and opening files from unknown sources.