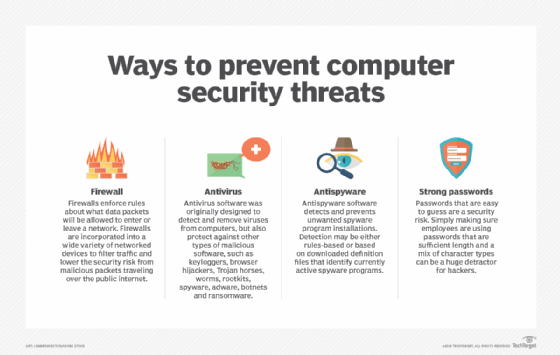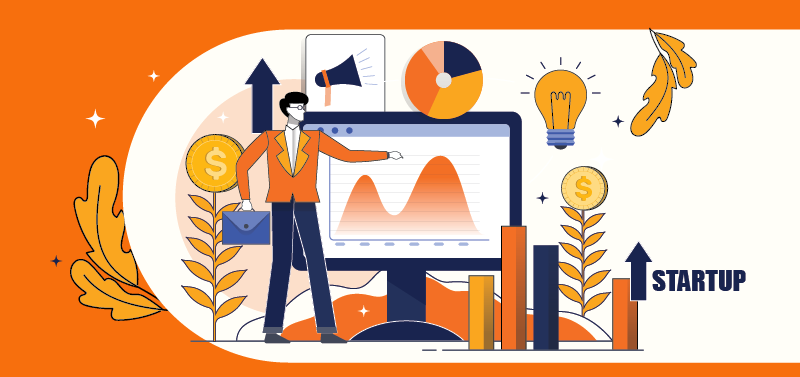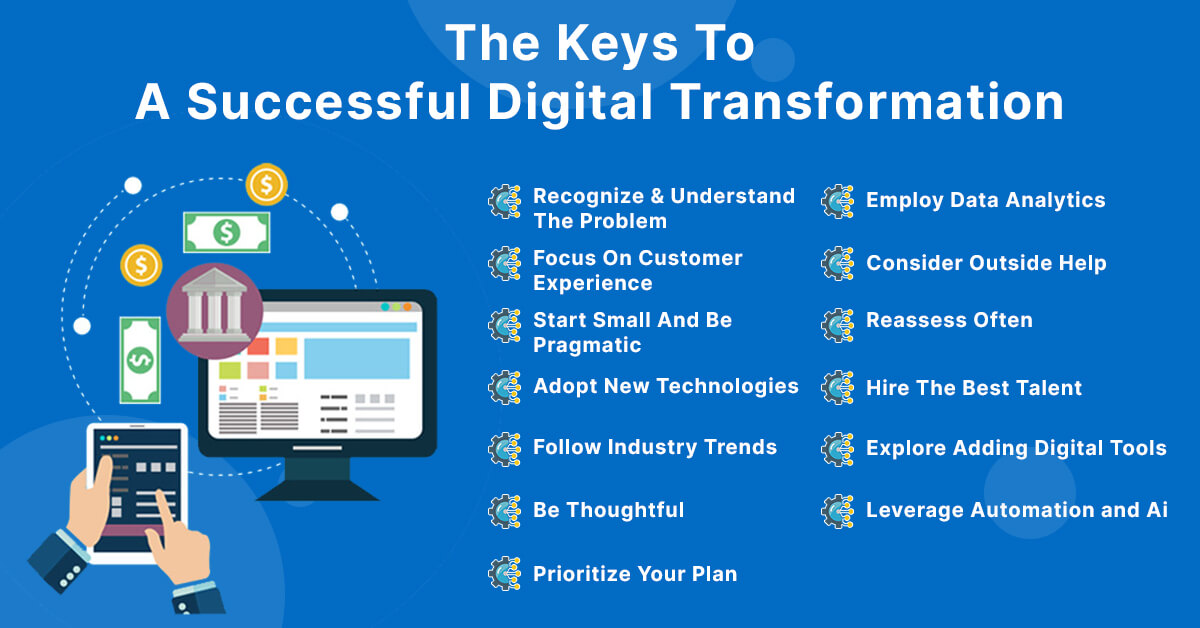How to Hide Apps in iPhone: A Complete Guide

Hiding apps on an iPhone can be a useful feature for a variety of reasons. It can help keep sensitive information private, prevent distractions, or simply declutter the home screen. However, not everyone knows how to hide apps on their iPhone, or even that it’s possible. That’s where this complete guide comes in.
This guide will cover various methods for hiding apps on an iPhone, including using the App Library, Siri, and even third-party apps. It will also explain how to access hidden apps and how to unhide them if needed. Whether you’re looking to hide a single app or an entire screen, this guide has got you covered.
Contents
- 1 Understanding App Privacy on iPhone
- 2 Preparation: Before You Begin Hiding Apps
- 3 Using Screen Time to Hide Apps
- 4 Organizing Apps with the App Library
- 5 Creating Hidden Home Screen Pages
- 6 Utilizing Folder Tricks to Conceal Apps
- 7 Restricting App Visibility with Content Restrictions
- 8 Third-Party Solutions for App Hiding
- 9 Revealing Hidden Apps When Needed
- 10 Maintaining Privacy After Hiding Apps
- 11 Frequently Asked Questions
- 11.1 What are the steps to conceal apps on an iPhone within the Settings menu?
- 11.2 Can you hide apps from appearing in iPhone search results?
- 11.3 Is it possible to make apps invisible on an iPhone without uninstalling them?
- 11.4 How can apps be hidden from the App Library on an iPhone?
- 11.5 What is the process for unhiding previously hidden apps on an iPhone?
- 11.6 How can I enable guided access to hide apps on my iPhone?
Understanding App Privacy on iPhone
When it comes to app privacy on iPhone, Apple has always been at the forefront of ensuring user data protection. iOS has a built-in system that helps users control their privacy settings, including app permissions, location sharing, and more.
One of the ways to maintain app privacy is by hiding apps on the iPhone. This can be useful in situations where you want to keep certain apps private, such as dating apps or social media apps. By hiding them, you can ensure that your personal information remains secure and is only accessible to you.
To hide an app on an iPhone, you can use the App Library feature. This feature allows you to remove apps from the home screen, making them less visible. You can access the App Library by swiping left until you reach the last Home Screen.
Another way to hide apps on an iPhone is by using third-party apps. These apps allow you to create a passcode-protected vault where you can store your private apps and files. However, it’s essential to choose a reliable app that doesn’t compromise your privacy.
It’s worth noting that hiding apps on an iPhone doesn’t mean they’re entirely hidden from view. They’re still visible in the App Store and can be accessed from the App Library. However, they won’t be visible on the home screen, making it less likely for someone else to stumble upon them accidentally.
Overall, app privacy is crucial in today’s digital age, and hiding apps on an iPhone is one way to maintain it. By using the built-in App Library feature or third-party apps, you can ensure that your personal information remains secure and is only accessible to you.
Preparation: Before You Begin Hiding Apps

Before you start hiding apps on your iPhone, there are a few things you should do to ensure that your device is ready for the process. This section will cover the two essential steps you should take before hiding apps: backing up your iPhone and updating to the latest iOS version.
Backup Your iPhone
Before making any significant changes to your iPhone, it’s always a good idea to back it up. This way, if anything goes wrong during the process, you can restore your device to its previous state. There are two ways to back up your iPhone: using iCloud or iTunes.
To back up your iPhone using iCloud, follow these steps:
- Connect your iPhone to a Wi-Fi network.
- Go to Settings > [Your Name] > iCloud > iCloud Backup.
- Turn on iCloud Backup.
- Tap Back Up Now.
To back up your iPhone using iTunes, follow these steps:
- Connect your iPhone to your computer.
- Open iTunes and select your device.
- Click “Back Up Now.”
Update to the Latest iOS Version
It’s important to have the latest iOS version installed on your iPhone before hiding apps. This is because newer iOS versions often come with bug fixes and security updates that can improve the performance of your device and make it more secure.
To check if you have the latest iOS version installed, go to Settings > General > Software Update. If an update is available, tap “Download and Install” to update your device.
By following these two steps, you can ensure that your iPhone is ready for the process of hiding apps. It’s always best to be prepared before making any significant changes to your device, and backing up your iPhone and updating to the latest iOS version are two essential steps to take.
Using Screen Time to Hide Apps
Screen Time is a feature that allows users to monitor and control their device usage. It can also be used to hide apps on an iPhone. Here’s a guide on how to use Screen Time to hide apps on your iPhone.
Setting Up Screen Time
Before you can use Screen Time to hide apps, you need to set it up. Here’s how:
- Open the Settings app on your iPhone.
- Tap on Screen Time.
- Tap on Turn On Screen Time.
- Choose This is My iPhone or This is My Child’s iPhone, depending on who the device belongs to.
- Set a Screen Time passcode.
Hiding Apps with Downtime
Downtime is a feature that allows you to schedule a period during which only certain apps will be accessible. Here’s how to use Downtime to hide apps:
- Open the Settings app on your iPhone.
- Tap on Screen Time.
- Tap on Downtime.
- Turn on Downtime and set the start and end times.
- Tap on Always Allowed.
- Tap on the green plus sign next to the apps you want to allow during Downtime.
- Tap on the red minus sign next to the apps you want to hide during Downtime.
App Limits for Additional Privacy
App Limits is a feature that allows you to set a time limit on how long you can use certain apps. Here’s how to use App Limits to hide apps:
- Open the Settings app on your iPhone.
- Tap on Screen Time.
- Tap on App Limits.
- Tap on Add Limit.
- Choose the app you want to limit.
- Set the time limit to one minute.
- Turn on Block at the End of the Limit.
- Tap on Add.
By following these steps, you can use Screen Time to hide apps on your iPhone. It’s important to note that these methods don’t completely hide the apps, but rather restrict their access.
Organizing Apps with the App Library

The App Library is a new feature in iOS 14 that automatically organizes all the apps on your iPhone into categories such as Social, Productivity, and Entertainment. This makes it easier for you to find the app you need without having to scroll through multiple pages of apps on your home screen.
To access the App Library, simply swipe left on your home screen until you reach the last page. You will see a grid of app icons organized by category. You can tap on any category to see all the apps in that category.
If you want to find a specific app, you can use the search bar at the top of the App Library. Simply type in the name of the app you’re looking for, and it will appear in the search results.
Removing Apps from the Home Screen
If you want to remove an app from your home screen but still keep it on your iPhone, you can do so by using the App Library. Simply touch and hold the app icon on your home screen until the icons start to jiggle. Then, tap the minus (-) sign on the app you want to remove. This will remove the app from your home screen but keep it in the App Library.
To bring the app back to your home screen, simply go to the App Library, find the app, and touch and hold the app icon. Then, tap “Add to Home Screen.” This will add the app back to your home screen.
Overall, the App Library is a useful feature for organizing your apps and keeping your home screen clutter-free. With just a few taps, you can easily find the app you need and remove apps from your home screen without deleting them entirely.
Creating Hidden Home Screen Pages
Users can also create hidden home screen pages on their iPhones to hide apps from plain sight. This is a useful feature for those who want to keep their home screen clean and organized. Here’s how to create hidden home screen pages on an iPhone:
Editing Home Screen Layout
- Press and hold any app on the home screen until it enters “jiggle mode.”
- Drag the app to the right edge of the screen until a new page appears.
- Drop the app onto the new page.
- Repeat steps 1-3 until all apps that you want to hide are on the new page.
- Press the home button to exit “jiggle mode.”
Hiding Entire Pages
Now that the apps are on a separate page, users can hide the entire page from the home screen. Here’s how:
- Pinch the home screen with two fingers to enter “edit mode.”
- Tap the dot icons above the Dock at the bottom of the screen to view all home screen pages.
- Tap and hold the page you want to hide until a menu appears.
- Tap “Remove” to hide the page from the home screen.
Users can still access the apps on the hidden page by swiping left from the last page of the home screen. The hidden page will be located after the last visible page.
It’s important to note that hiding apps and pages on the iPhone does not delete them from the device. They are still accessible through the App Library or by searching for them using Spotlight Search.
Utilizing Folder Tricks to Conceal Apps
One of the easiest ways to hide apps on an iPhone is by creating folders. This can be done by dragging one app icon onto another, which will create a new folder containing both apps.
Creating Nested Folders
One trick to further conceal apps is to create nested folders. To do this, simply drag a folder containing the apps you want to hide onto another folder. This will create a nested folder, making it more difficult for someone to accidentally stumble upon the hidden apps.
Strategic Placement of Apps in Folders
Another trick to hide apps in folders is by strategically placing them. For example, if you have a folder for social media apps, you can place the app you want to hide at the bottom of the folder, making it less likely to be noticed. Alternatively, you can place the app in a folder with many other apps, making it harder to find.
Overall, utilizing folder tricks is a simple and effective way to hide apps on an iPhone. By creating nested folders and strategically placing apps within them, users can easily conceal apps from prying eyes.
Restricting App Visibility with Content Restrictions
Content Restrictions is a feature in iOS that allows users to hide certain apps and content on their iPhones. By enabling this feature, users can choose to hide apps based on their age rating or restrict access to certain types of content. This feature is particularly useful for parents who want to limit their children’s access to inappropriate content or for individuals who want to keep certain apps hidden from view.
Enabling Content & Privacy Restrictions
To start using Content Restrictions, users must first enable the feature in their iPhone’s settings. Here are the steps to follow:
- Open the “Settings” app on your iPhone.
- Tap on “Screen Time.”
- Select “Content & Privacy Restrictions.”
- Tap on “Enable Restrictions.”
- Enter a passcode that you will remember, but others won’t be able to guess.
Once you have enabled Content Restrictions, you can customize your settings to hide specific apps or types of content.
Customizing App Visibility Settings
Under the Content Restrictions settings, users can customize their app visibility settings. Here are the steps to follow:
- Tap on “Allowed Apps.”
- Toggle off any apps that you want to hide from view.
- If you want to hide all apps that are rated for a certain age group, tap on “App Limits” and select the appropriate age rating.
- If you want to hide explicit content in the App Store, tap on “Content Restrictions” and toggle on “Explicit Language.”
By following these steps, users can easily hide certain apps and content on their iPhones. It is important to note that while these apps will be hidden from view, they will still be installed on the device, taking up storage space.
Third-Party Solutions for App Hiding
While the built-in features of the iPhone for hiding apps are limited, third-party solutions can provide more options and flexibility. Here are two types of third-party apps that can help you hide apps on your iPhone.
App Hider Applications
App hider applications are designed to help you hide apps on your iPhone. These apps work by creating a secure environment in which you can store your apps. The apps are hidden from view and can only be accessed by entering a password or using a fingerprint.
One popular app hider application is the “App Hider” app, which allows you to hide any app on your iPhone. The app is free to download and use, but it does contain ads. Another popular app hider application is the “Hide App, Private Dating, Safe Chat—PrivacyHider” app, which not only allows you to hide apps but also provides a private chat feature.
Launcher Apps
Launcher apps are another type of third-party app that can help you hide apps on your iPhone. These apps work by creating a new home screen on your iPhone, which can be customized to include only the apps you want to see. The apps you want to hide can be moved to a separate screen, which can be accessed by swiping left.
One popular launcher app is the “Launcher with Multiple Widgets” app, which not only allows you to hide apps but also provides a variety of widgets for your home screen. Another popular launcher app is the “Smart Launcher 5” app, which provides a clean and organized home screen that can be customized to suit your needs.
While third-party solutions can provide more options for hiding apps on your iPhone, it’s important to note that these apps may not always be reliable or secure. Some apps may contain malware or spyware, which can compromise your personal information. It’s important to research and choose a reputable app before downloading and using it.
Revealing Hidden Apps When Needed
Hiding apps on your iPhone can be a great way to declutter your home screen and keep your apps organized. However, there may be times when you need to access these hidden apps. In this section, we will explore how to reveal hidden apps on your iPhone when needed.
Accessing Hidden Apps
To access hidden apps on your iPhone, you can use either Siri or the Search function. Here’s how to do it:
- Using Siri: Press and hold the Home button or say “Hey Siri” to activate Siri. Then, say “Open [app name].” Siri will open the hidden app for you.
- Using the Search function: Swipe down from the middle of the home screen to open the Search bar. Then, type in the name of the hidden app. The app should appear in the search results. Tap on it to open it.
Restoring Apps to the Home Screen
If you want to restore a hidden app to the home screen, you can easily do so using the App Library. Here’s how to do it:
- Swipe left on the home screen to access the App Library.
- Find the hidden app you want to restore.
- Press and hold the app icon until a menu appears.
- Tap “Add to Home Screen.”
The app icon will now be restored to the home screen.
By following these simple steps, you can easily access and restore hidden apps on your iPhone.
Maintaining Privacy After Hiding Apps
After successfully hiding apps on an iPhone, it is important to take additional steps to maintain privacy and ensure that the hidden apps remain hidden. Here are some tips to help maintain privacy after hiding apps:
1. Use a Passcode or Touch ID
Setting up a passcode or Touch ID is a great way to add an extra layer of security to your iPhone. This will prevent unauthorized access to your phone and the hidden apps. To set up a passcode, go to Settings > Face ID & Passcode or Touch ID & Passcode and follow the instructions.
2. Disable Siri Suggestions
Siri Suggestions can be a useful feature, but they can also reveal your hidden apps. To disable Siri Suggestions for specific apps, go to Settings > Siri & Search and turn off the toggle for each app. This will prevent Siri from suggesting hidden apps when you search for something.
3. Use App Limits
App Limits can be a useful tool to help you manage your time and prevent yourself from spending too much time on certain apps. This can also help prevent others from discovering your hidden apps. To set up App Limits, go to Settings > Screen Time > App Limits and follow the instructions.
4. Keep Your iPhone Up to Date
Keeping your iPhone up to date with the latest software updates is important for security and privacy. Apple regularly releases updates that fix security vulnerabilities and improve privacy features. To check for updates, go to Settings > General > Software Update and follow the instructions.
By following these tips, you can maintain privacy and keep your hidden apps secure on your iPhone.
Frequently Asked Questions
To hide apps on an iPhone through the Settings menu, users can enable the “Content & Privacy Restrictions” feature by following these steps:
- Open the “Settings” app.
- Tap on “Screen Time.”.
- Select “Content & Privacy Restrictions.”.
- Tap on “Allowed Apps.”.
- Toggle off the apps that you wish to hide.
Can you hide apps from appearing in iPhone search results?
Yes, it is possible to hide apps from appearing in iPhone search results. Users can do this by disabling Siri suggestions for specific apps. To do so, follow these steps:
- Open the “Settings” app.
- Tap on “Siri & Search.”.
- Scroll down and find the app you want to hide.
- Toggle off “Show App in Search,” “Show on Home Screen,” and “Suggest App.”.
Is it possible to make apps invisible on an iPhone without uninstalling them?
Yes, it is possible to make apps invisible on an iPhone without uninstalling them. Users can do this by hiding the app in a folder or moving the app to a less frequently used home screen page. To hide the app in a folder, follow these steps:
- Tap and hold the app icon.
- Drag the app icon onto another app to create a folder.
- Drag the app icon to the right to move it to a new page within the folder.
To hide apps from the App Library on an iPhone, users can follow these steps:
- Tap and hold the app icon.
- Select “Remove App” from the menu.
- Choose “Remove from Home Screen.”.
- The app will still be accessible in the App Library.
To unhide previously hidden apps on an iPhone, users can follow these steps:
- Swipe down on the Home screen to access the App Library.
- Find the app you want to unhide.
- Tap and hold the app icon.
- Select “Add to Home Screen” from the menu.
How can I enable guided access to hide apps on my iPhone?
Guided Access is a feature that allows users to lock their iPhones to a single app and disable certain areas of the screen. While guided access does not directly hide apps, it can be used to restrict access to specific apps. To enable guided access, follow these steps:
- Open the “Settings” app.
- Tap on “Accessibility.”.
- Select “Guided Access.”.
- Toggle on “Guided Access.”.
- Open the app you want to restrict access to.
- Triple-click the Home button to enable guided access.
- Use the on-screen controls to disable certain areas of the screen.