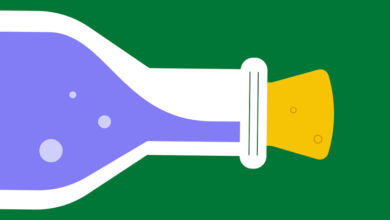Discord is a popular communication platform that allows users to communicate via text, voice, and video. It is widely used by gamers, communities, and businesses to stay connected and collaborate. However, there may be times when a user wants to leave a Discord server for various reasons, such as being inactive or no longer interested in the server’s content.
Leaving a Discord server is a straightforward process that can be done on PC, Mac, and mobile devices. Depending on the device being used, the steps may vary slightly. In this article, we will provide a comprehensive guide on how to leave a Discord server on PC, Mac, and mobile devices. Whether you are new to Discord or a seasoned user, this guide will help you leave a server quickly and easily.
Contents
- 1 Understanding Discord Server Membership
- 2 Steps to Leave a Discord Server on PC
- 3 Steps to Leave a Discord Server on Mac
- 4 Steps to Leave a Discord Server on Mobile
- 5 Troubleshooting Common Issues
- 6 Privacy and Notification Settings Post-Departure
- 7 Alternative to Leaving: Muting or Hiding Servers
- 8 Frequently Asked Questions
- 8.1 What are the steps to exit a Discord server on a desktop computer?
- 8.2 How can I remove myself from a Discord server using an iPhone?
- 8.3 What is the process for leaving a Discord server on an Android device?
- 8.4 Is it possible to leave a Discord server on a Mac and if so, how?
- 8.5 Can I leave a Discord server I created without deleting it?
- 8.6 Why might I encounter issues when trying to leave a Discord server?
- 9 Conclusion
Understanding Discord Server Membership
Discord is a popular communication platform that allows users to join and create servers. A server is essentially a chat room or a group where users can communicate with each other through text, voice, and video.
To join a server, a user needs an invite link or an invitation from an existing member of the server. Once a user joins a server, they become a member of that server. Membership in a server allows users to participate in conversations and activities within that server.
Discord servers can have different membership roles with varying levels of permissions. For example, a server may have an administrator role that can manage the server, while regular members may only have permission to participate in conversations.
Leaving a server is a simple process that can be done in a few easy steps. Users can leave a server on a PC, Mac, or mobile device by following the instructions provided by the Discord app. It is important to note that leaving a server is a permanent action and cannot be undone.
Overall, understanding Discord server membership is an important aspect of using the platform. By joining and leaving servers, users can participate in various communities and communicate with others who share similar interests.
Steps to Leave a Discord Server on PC
Leaving a Discord server is a simple process that can be done in a few easy steps. Here are the steps to leave a Discord server on PC:
Accessing Server Settings
- Open the Discord app on your PC and log in to your account.
- On the left-hand side of the screen, you will see a list of servers you are a member of. Click on the server you want to leave.
- Once you have clicked on the server, you will see a list of channels on the right-hand side of the screen. Click on the server name at the top of the channel list to access the server settings.
Leaving the Server
- Once you are in the server settings, scroll down to the bottom of the screen until you see the “Danger Zone” section.
- Click on the “Leave Server” button to leave the server.
- A pop-up window will appear asking you to confirm that you want to leave the server. Click on the “Leave Server” button to confirm your decision.
It is important to note that once you leave a server, you will no longer have access to any of the channels or content within that server. Additionally, you will need an invitation from another member to rejoin the server. So, make sure you are certain before leaving a server.
Steps to Leave a Discord Server on Mac

Discord is a popular communication platform that allows users to join servers and communicate with others via text, voice, and video. If you no longer wish to be part of a particular server, you can easily leave it. Here are the steps to leave a Discord server on a Mac.
First, launch the Discord app on your Mac and log in to your account. Once you’re logged in, you’ll see a sidebar on the left side of the screen. This sidebar contains a list of all the servers you’ve joined. To leave a server, you’ll need to navigate to this list.
Executing the Leave Server Command
Once you’ve located the server you want to leave, click on its name. This will take you to the server’s main page. At the bottom of the server’s main page, you’ll see a list of options. One of these options is “Leave Server.” Click on this option to leave the server.
It’s important to note that leaving a server is permanent. Once you’ve left a server, you won’t be able to rejoin it unless you’re invited back by another member. So, before you leave a server, make sure it’s what you want to do.
In conclusion, leaving a Discord server on a Mac is a simple process that can be accomplished in just a few steps. By following the steps outlined above, you can easily remove yourself from any server you no longer wish to be a part of.
Steps to Leave a Discord Server on Mobile

Leaving a Discord server on mobile is a straightforward process. Here are the steps to follow:
Using the Mobile App Interface
- Launch the Discord app on your mobile device and log in to your account.
- Tap the three horizontal lines at the top-left corner of the app to open the sidebar.
- From the servers list in the left sidebar, select the server you want to leave.
- Once you have selected the server, you will see the server’s details. Tap the three dots at the top-right corner of the screen.
- From the menu that opens, select “Leave Server.”
Confirming the Departure
After selecting “Leave Server,” a confirmation message will appear asking if you are sure you want to leave the server. If you are sure, tap “Leave” to confirm your departure from the server.
It’s important to note that leaving a server is a permanent action. Once you leave a server, you will no longer have access to its channels, messages, or members. If you change your mind and want to rejoin the server, you will need to be re-invited by a current member or the server owner.
By following these simple steps, you can easily leave a Discord server on your mobile device.
Troubleshooting Common Issues
Discord is a reliable platform, but sometimes users may face issues when leaving a server. Here are some common issues that users may encounter and how to troubleshoot them.
Server Re-Join Prevention
If you are trying to leave a server but keep getting re-added, it may be because the server has enabled the “Server Re-Join Prevention” feature. This feature prevents users from rejoining the server within a certain time frame after leaving.
To resolve this issue, wait for the specified period to pass before attempting to leave the server again. If you still cannot leave the server, contact the server owner or an administrator for assistance.
Technical Glitches When Leaving
Sometimes, users may experience technical glitches when trying to leave a server. For example, the “Leave Server” button may not work or the server may not appear in the list of servers.
If you encounter this issue, try logging out of Discord and then logging back in. If the issue persists, try clearing your browser cache or reinstalling the Discord app.
Another possible solution is to try leaving the server from a different device or browser. If none of these solutions work, contact Discord support for further assistance.
By following these troubleshooting tips, users can resolve common issues when leaving a Discord server.
Privacy and Notification Settings Post-Departure
When leaving a Discord server, it’s important to note that the server’s administrator can still access your messages and information that you shared while you were a member. Therefore, it’s recommended to review your privacy settings and adjust them accordingly to ensure your information is protected.
To do this, click on the user settings icon in the bottom left corner of the Discord app and select “Privacy & Safety” from the left-hand menu. Here, you can adjust settings such as who can direct message you, who can add you as a friend, and who can see your activity status.
Additionally, it’s important to review your notification settings to ensure that you’re not receiving unwanted notifications from the server you left. To do this, go to the server you want to adjust your notifications for and press on the server name in the upper left corner to open the drop-down menu. Then, select “Notification Settings” from the drop-down menu and adjust the settings to your preference.
It’s also worth noting that leaving a server will not automatically remove you from any group chats or direct message conversations you had with other members. If you want to leave those conversations, you’ll need to do so manually. To leave a group chat, click on the chat and then click on the gear icon in the top right corner. From there, select “Leave Group” to exit the conversation. To leave a direct message conversation, simply click on the conversation and then click on the three dots in the top right corner. From there, select “Leave Conversation” to exit.
By adjusting your privacy and notification settings and leaving any unwanted conversations, you can ensure that your Discord experience is tailored to your preferences and that your information is protected.
Alternative to Leaving: Muting or Hiding Servers
If leaving a Discord server is not an option, muting or hiding the server might be a better alternative. This allows the user to remain a member of the server without being notified of every new message or update.
Muting a Server
To mute a server, the user can right-click on the server icon in the left sidebar and select “Server Mute” from the drop-down menu. This will prevent notifications from the server from appearing on the user’s screen or making any sounds. The user can still access the server and read messages, but they will not be disturbed by new notifications.
Hiding a Server
If the user wants to keep the server in their list but doesn’t want to see it all the time, they can hide it. To do this, the user can right-click on the server icon in the left sidebar and select “Hide Server” from the drop-down menu. This will remove the server from the list, but the user can still access it by clicking on the “Servers” button at the bottom of the left sidebar.
By muting or hiding a server, the user can reduce the number of notifications they receive and keep their Discord experience more organized. It’s a great alternative to leaving a server altogether, especially if the user wants to stay connected to the community but doesn’t want to be overwhelmed by notifications.
Frequently Asked Questions
What are the steps to exit a Discord server on a desktop computer?
To leave a Discord server on a desktop computer, follow these steps:
- Open the Discord app or website and log in to your account.
- On the left sidebar, click on the server you want to leave.
- Click on the server name at the top-left corner of the screen.
- From the drop-down, select the “Leave Server” option.
- Click on the “Leave Server” button in the pop-up to leave the server immediately.
How can I remove myself from a Discord server using an iPhone?
To leave a Discord server using an iPhone, follow these steps:
- Open the Discord app on your iPhone and log in to your account.
- From the servers list in the left sidebar, select the server you want to leave.
- You’ll see the selected server’s details. At the top-right corner of this server screen, tap the three dots.
- From the menu that opens, select “Leave Server.”
- When prompted, select “Leave Server” from the pop-up confirmation prompt.
What is the process for leaving a Discord server on an Android device?
To leave a Discord server on an Android device, follow these steps:
- Open the Discord app on your Android device and log in to your account.
- From the servers list in the left sidebar, select the server you want to leave.
- You’ll see the selected server’s details. At the top-right corner of this server screen, tap the three dots.
- From the menu that opens, select “Leave Server.”
- When prompted, select “Leave Server” from the pop-up confirmation prompt.
Is it possible to leave a Discord server on a Mac and if so, how?
Yes, it is possible to leave a Discord server on a Mac. To do so, follow the same steps as leaving a Discord server on a desktop computer.
Can I leave a Discord server I created without deleting it?
Yes, you can leave a Discord server you created without deleting it. To do so, you need to transfer ownership of the server to another member. Once you’ve transferred ownership, you can leave the server like any other server.
Why might I encounter issues when trying to leave a Discord server?
Sometimes, users may encounter issues when trying to leave a Discord server. These issues may include not being able to find the server they want to leave, not being able to access the server settings, or not being able to leave the server due to server permissions. If you encounter any issues, try logging out of Discord and logging back in, or contact Discord support for further assistance.
Conclusion
Leaving a Discord server is a straightforward process that can be done in a few simple steps. Whether you’re using Discord on a PC, Mac, or mobile device, the process is the same.
First, navigate to the server you want to leave from the sidebar on the left-hand side of the Discord app. Then, click on the server name and select “Leave Server” from the drop-down menu.
Alternatively, you can right-click on the server name and select “Leave Server” from the context menu. On mobile devices, tap and hold on the server name and select “Leave Server” from the pop-up menu.
It’s important to note that leaving a server is permanent, and you won’t be able to rejoin unless you’re invited back by a server member.
In conclusion, leaving a Discord server is a simple process that can be done in just a few clicks. Whether you’re leaving because you’re no longer interested in the server’s content or you simply want to reduce the number of servers you’re a member of, the process is the same across all devices.